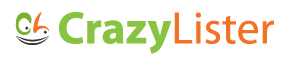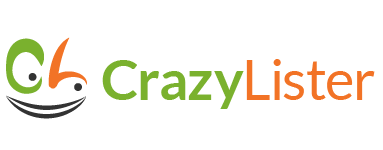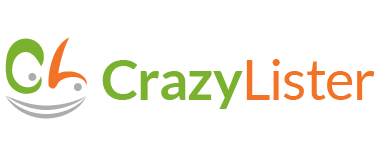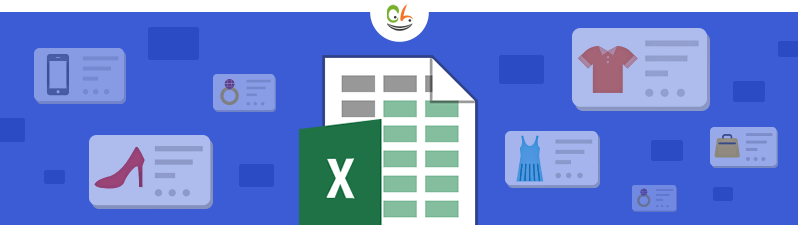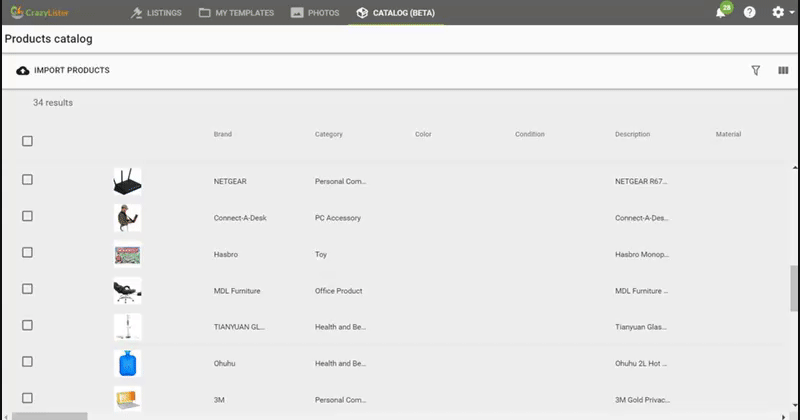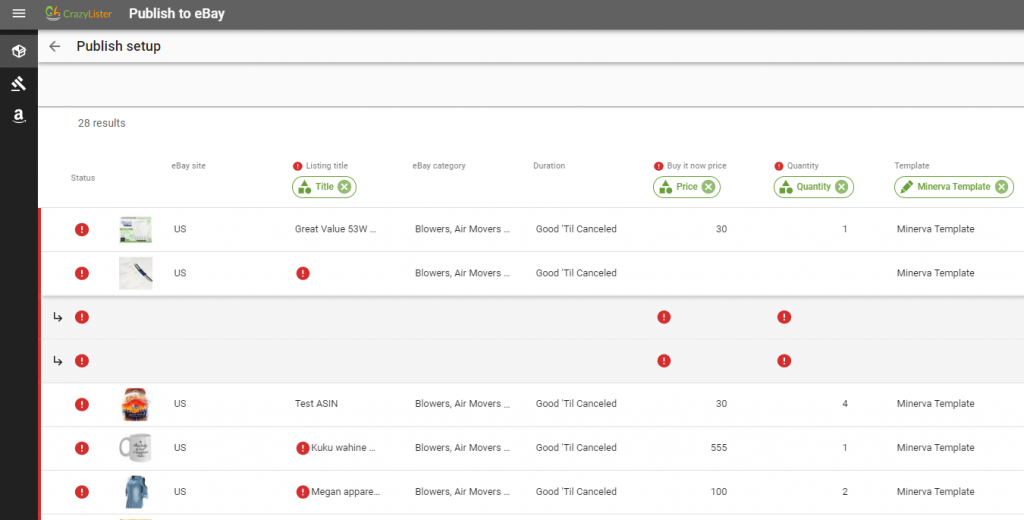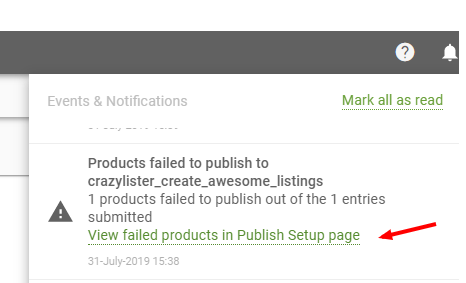Vast majority of sellers are creating eBay listings individually, not utilizing the advantages of bulk listing. Over time, sellers who master the bulk listing technique will gain a significant advantage, by saving huge amounts of time which will be dedicated to further expanding the business and gaining competitive advantage.
eBay bulk listing in abstract
Before we dive in to the step by step process, here’s a quick summary of the concept of bulk listing to eBay.
- First step is to import your products information to the CrazyLister catalog – Titles, descriptions, prices, quantities, Images, item specifics etc. This can be done automatically from your existing sales channels or using a CSV (excel) file which you can get from virtually any source that holds your products info – Your web-store, ERP and PIM systems etc.
- Once we have the raw products data imported, we’ll prepare it to comply with eBay’s specific requirements for data structure and policies – CrazyLister will automatically point out what data requires your attention.
- Next we’ll bulk publish the products to eBay and correct any products that failed to upload for various reasons.
Below are the key concepts you must familiarize yourself with in order to successfully bulk list items on eBay.
- CSV file – The format in which you submit your products data. It’s basically working with an EXCEL file, and saving it in a CSV format.
- Preparing images for bulk listing – as opposed to manually selecting images per listing as sellers do when listing individual items, when bulk listing on eBay you need to have your images hosted online and named in a structured format to easily map the right image to the right listing at scale. (I know this doesn’t make much sense now, not to worry – i’ll explain this in detail further in the post).
eBay bulk listing with CrazyLister – a step by step guide
Step 1: Import your products data to the Products catalog.
CrazyLister allows you to import your products data in several methods –
- Import from an eBay account
- Import from an Amazon account
- Provide a list of Amazon products (Asins) and import the products data to your CrazyLister catalog
- Import a CSV file containing your products data (Note: If you need to upload your products data with a CSV file, please read the “Preparing images for bulk listing” tutorial below)
Tutorial: Preparing images for bulk listing
As opposed to manually uploading individual images when listing through the “sell your item” form, when bulk creating listings we are able to upload multiple images for multiple listings with one CSV file.
Below is a step by step tutorial to preparing and working with images when listing in bulk:
-
- Name your images after the SKUs of your items, in a structured format – this will allow you to retrieve the image URL addresses automatically.
In our example I’ll name the SKU for the Apple laptop – “MacBookPro”.
Subsequently I’ll name the images:
MacBookPro-1.jpg
MacBookPro-2.jpg
MacBookPro-3.jpg
Note that the image names follow the pattern: {SKU}{-number.jpg}
This insures that we can easily retrieve the URL locations of all images for all items.
TIP: It’s a best practice to have an identical number of images per item. This will allow full automation in mapping image URL’s, otherwise you’ll have to do some manual work to map the images per listing. - Upload your images to an online hosting – In order to have URL’s for your images, you must have them stored on an online hosting solution.
If you have your own webstore, you can host the images on your stores hosting solution. Otherwise you can host your images on any hosting solution that is suited for eCommerce image hosting.
For example check out – Godaddy or Photobucket (these solutions cost $10-50 a year, Photobucket used to be free but not anymore and I’m not familiar with any free solutions but if you are please share in the comments below).
Tip 1: Dropbox, Google drive and the rest of the “private files” hosting solutions are not suited for image hosting for eCommerce because they have a limited bandwidth – these solutions are not designed to allow thousands of people to load the images on daily basis.
Tip 2: Make sure to upload all images for all products to the same folder, this will make the URL path very simple for you. - Use an excel formula to structure the URLs of your images.
Now that you’ve completed steps 1 and 2, you can structure the image URLs for all of your products within the CSV template with an automated excel formula.
Here is the pattern that our formula will build:
{Your image hosting domain path}{SKU}{-1.jpg}
{Your image hosting domain path}{SKU}{-2.jpg}
{Your image hosting domain path}{SKU}{-3.jpg}
The end result will look something like this –
Mylaptopstore.com/product_images/MacBookPro-1.jpg
Mylaptopstore.com/product_images/MacBookPro-2.jpg
Mylaptopstore.com/product_images/MacBookPro-3.jpg
To automatically construct the URL path, use the concatenate excel formula. Here’s a quick guide for using concatenate in excel.
- Name your images after the SKUs of your items, in a structured format – this will allow you to retrieve the image URL addresses automatically.
Step 2: Prepare your products for bulk publishing to eBay
Now that you’ve imported your products to the CrazyLister catalog, let’s prepare them to comply with eBay’s listing requirements (Title length, business policies etc.)
Select the products you’d like to publish to eBay and select “Publish to channel” -> “eBay” (click here for the tutorial) –
On the next screen “Publish to eBay” CrazyLister will automatically surface any attributes requiring your attention – such as missing required information or a non-compliant product info.
You can modify the attributes individually or in bulk, click here for the tutorial – “How to modify listing information on the Publish Setup page”.
Step 3: Correct products that failed to upload to eBay
On some occasions eBay may fail to upload some of the listings due to various reasons ranging from servers failure to sellers limits to data compliance.
CrazyLister will notify you of the products that failed to upload, allowing you to easily re-submit them to eBay.
Click here for the tutorial – “How to go back and list products that failed to publish”
To summarize the process
There are four main steps in creating eBay listings in bulk with CrazyLister:
- Import your products data to the Products catalog
- If you Import from a CSV file – Make sure to prepare images for bulk listing to make the process as automated as possible.
- Prepare your products for bulk publishing to eBay to make sure your listings comply with eBay’s requirements and policies.
- Correct any products that failed to upload to eBay
Need help with eBay bulk listing? Contact CrazyLister’s support by clicking the support widget at the bottom right of any page at CrazyLister.com
Happy listing!